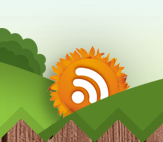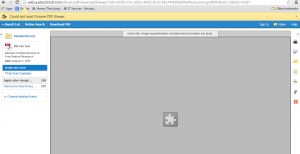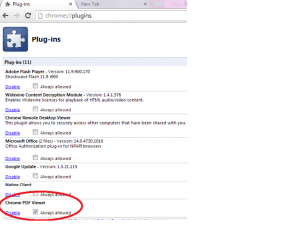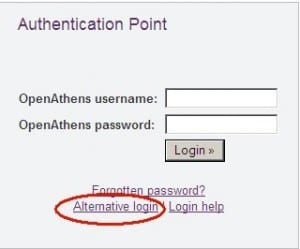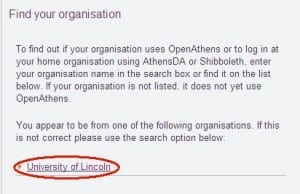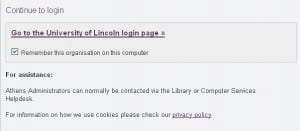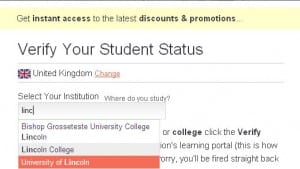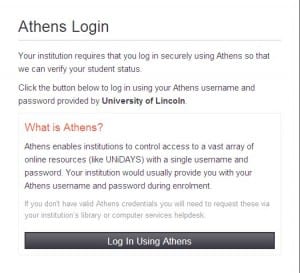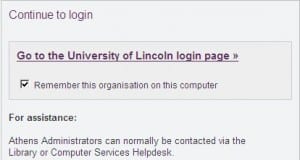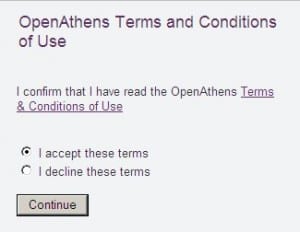Posted by Elif Varol | Posted in E-resources, Library, software | Posted on March 14, 2014
I recently came across a problem on Microsoft Outlook (2010) when I was about to send an email with instructions including the screenshots.
As soon as I hit the “Send” button, I had an error message saying “Cannot send this item“. Outlook didn’t give me any explanation as to why or suggest a resolution.
First, I thought the size of the email may be too big because of the screenshots but it seems, this wasn’t the case.
After a quick search, I have found out there is a nifty solution to it.
All you need to do is to go to the Format Text menu at the top and choose “Rich Text” in the Format category.
Update: For those who are using a different version, Eileen Cannon kindly shared the instructions below for Microsoft Outlook 2007.
“For Outlook 2007 users, open the Options ribbon, and choose “Rich Text” in the Format box. The “Format Text” ribbon does not contain the HTML, Plain Text, and Rich Text options”