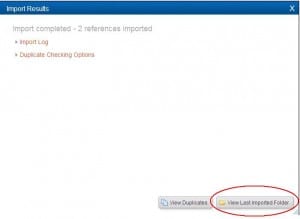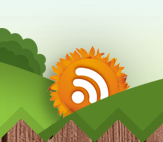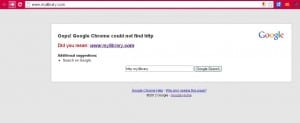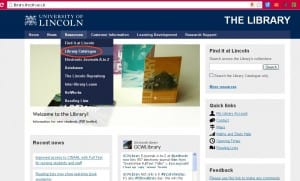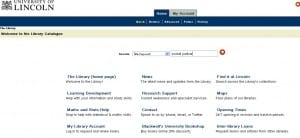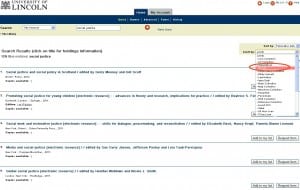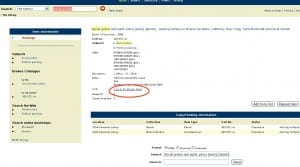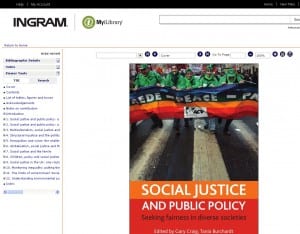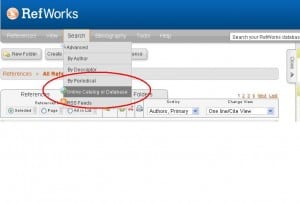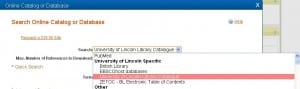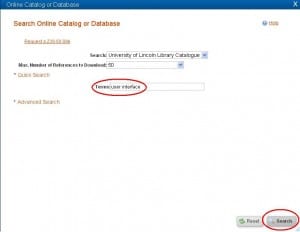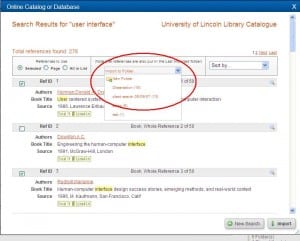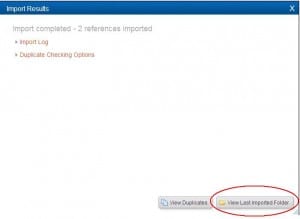Posted by Elif Varol | Posted in E-resources, Library, Uncategorized | Posted on October 2, 2012
We have been getting number of problems accessing e-books via myiLibrary when you search on Find it at Lincoln.
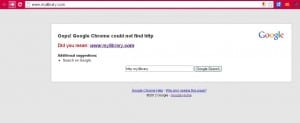
This problem should be fixed from Thursday onwards. Until then, the steps below are the way to get around this problem.
1. Go to the Library’s website
2. Click on “Resources” then “Library Catalogue”
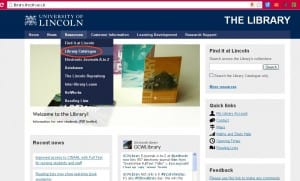
3. If you know the title of the book choose “Title Keyword” from the drop down or “General Keyword” if you don’t. I used “social justice” as a search term for the title.
4. From the results list, you need to filter the e-book titles. To do that, click on the “limit by” drop-down box on the top right corner and choose e-books from the list.
5. Scroll down and find the title called “Social Justice and Public Policy” and click on it.
6. Once you are on the title page of the book, click on “log-in to ebook here” link.
7. At this point, if you are trying to access the e-book off-campus, you need to put your username and password. Please bear in mind that you may need to put network\ prefix in front of your username. Once you do that, you would be able to access the e-book.
RefWorks has a handy feature where you could import the book record to your RefWorks account without manually putting it in which can be time consuming. My colleague wrote a blog post and recorded a short video about how to do it a while ago however, since then the interface has changed and we have been getting enquiries asking if there is a less time consuming way to import book records from our library catalogue. Steps and screenshots below explain how to do this.
1. Log on to RefWorks via Portal and go to the Search menu and select Online Catalog or Database.
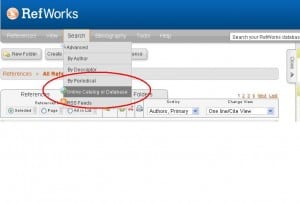
2. A new window will appear. Click on the drop down list of catalogues marked Search: and pick the University of Lincoln Library Catalogue from towards the top of the list.
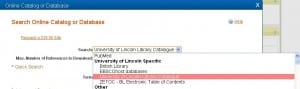
3. Enter your search term(s) in the Quick Search box and hit Search.
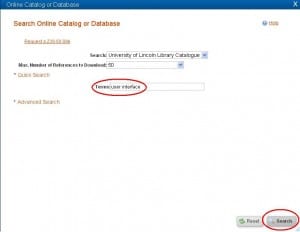
This can take quite a while, even for only a few references, so it’s a good idea to be as specific as possible in your search.
4. Select the book(s) that you are interested in by ticking the Ref ID box next to each record and choose the folder from the Import to folder drop down box at the top then hit the Import button at the bottom right-hand corner.
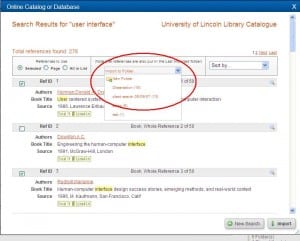
5. RefWorks will ask “Are you sure…?” – select OK.
6. RefWorks will tell you when the import is completed and how many references it has imported. You can see the references when you click on View Last Imported Folder. If you choose a specific folder for importing your references on step 4, the references will be in that particular folder as well as in the Last Imported folder.