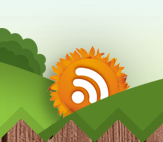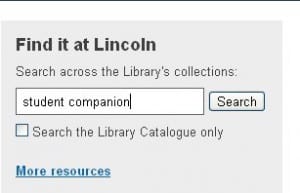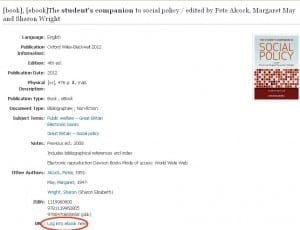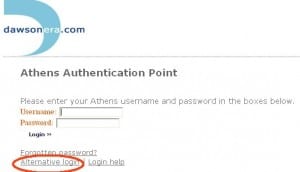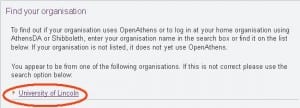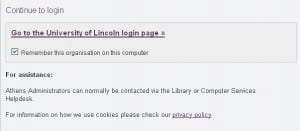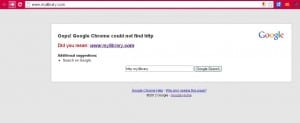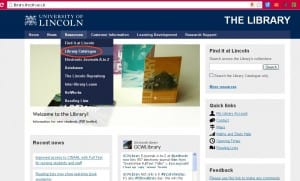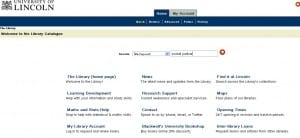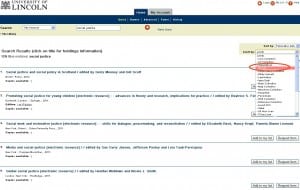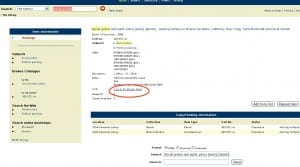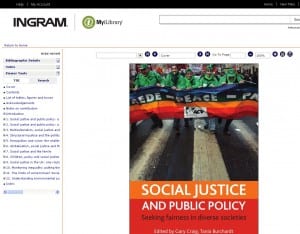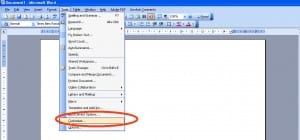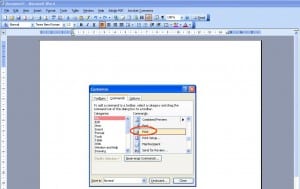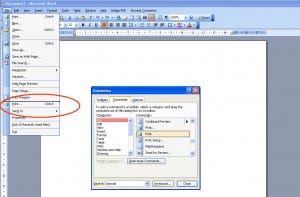Posted by Elif Varol | Posted in E-resources, Library, Uncategorized | Posted on October 5, 2012
If you are having problems accessing e-books through Find it at Lincoln, follow these steps below to get around the problem. If you have any questions please contact the Library.
1. Go to the Library’s website and search for your e-book using Find it at Lincoln.
2. On this example, I used “student companion” as a search term.
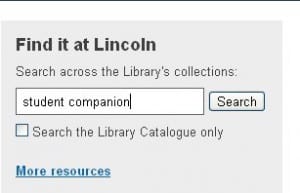
3. From the list of resources, click on the [ebook] that is titled “The student’s companion to social policy”. Once you are in the book record click on the “Log into ebook here” link.
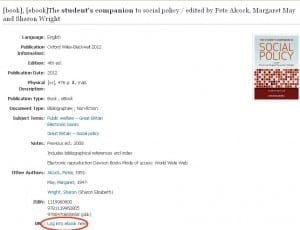
4. You will then land on to the page entitled Athens Authentication Point. Click on the “Alternative login” link.
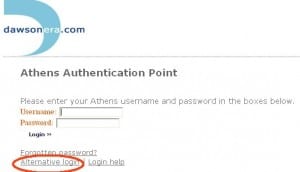
5. Click on the “University of Lincoln” link. If you can’t see this link, try searching for University of Lincoln in the “Find your organisation” box.
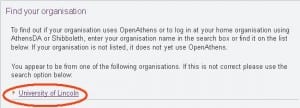
6. Click on “Go to the University of Lincoln login page”
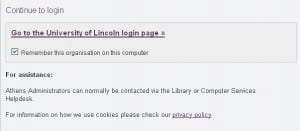
7. At this point, if you are trying to access the e-book off-campus, you would need to put your username and password. Please bear in mind that you may need to put network\ prefix in front of your username. Once you do that, you will be able to access the e-book.

Posted by Elif Varol | Posted in E-resources, Library, Uncategorized | Posted on October 2, 2012
We are looking in to changing the way we authenticate our users to access electronic resources at the University of Lincoln.
The first part of this project was introducing to launch EZProxy, the next stage will be upgrading Athens. Currently, we run Athens DA (running on the Portal) which we have been running for 8 years and it is time to upgrade something more modern that will integrate other systems better.
Eduserv who provides Athens DA have an up-to-date product which is OpenAthens LA 2.2.
Earlier this year, I went to the training at South Leicestershire College about how to configure OpenAthens LA to:
- “Categorise your users
- Define attributes based on available criteria
- Set up your attribute release policy
- Connect to both Athens & Shibboleth resource”
In this training, we covered Wayfless URLs, how OpenAthens can be used to release different user attributes to different library service providers, statistics and usage reporting and the differences between SAML (a standard protocol for authentication) and Shibboleth which is an identity provider software. However, people get confused with SAML and OpenAthens which is an IdP (Identity Provider) service which is also SAML compliant.
Here are some useful links on OpenAthens:
Presently, we are waiting ICT Services to release a new server for us to install and configure OpenAthens LA. We will then look at what changes we need to make to our e-resources URLs- Wayfless or otherwise, how OpenAthens will relate to EZProxy and how all the different authentication systems fit together (Alex Bilbie is working on this integration under the Linkey project).
Posted by Elif Varol | Posted in E-resources, Library, Uncategorized | Posted on October 2, 2012
We have been getting number of problems accessing e-books via myiLibrary when you search on Find it at Lincoln.
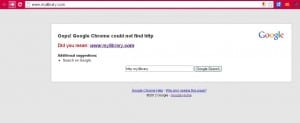
This problem should be fixed from Thursday onwards. Until then, the steps below are the way to get around this problem.
1. Go to the Library’s website
2. Click on “Resources” then “Library Catalogue”
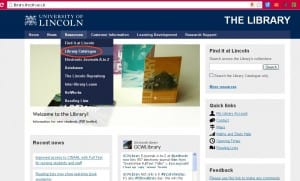
3. If you know the title of the book choose “Title Keyword” from the drop down or “General Keyword” if you don’t. I used “social justice” as a search term for the title.
4. From the results list, you need to filter the e-book titles. To do that, click on the “limit by” drop-down box on the top right corner and choose e-books from the list.
5. Scroll down and find the title called “Social Justice and Public Policy” and click on it.
6. Once you are on the title page of the book, click on “log-in to ebook here” link.
7. At this point, if you are trying to access the e-book off-campus, you need to put your username and password. Please bear in mind that you may need to put network\ prefix in front of your username. Once you do that, you would be able to access the e-book.
Posted by Elif Varol | Posted in E-resources, Library, Uncategorized | Posted on August 6, 2012
In April, I went to “Making the Most of JUSP” event in Birmingham.
JUSP (Journal Usage Statistics Portal) “…collects usage statistics from a number of publishers and gateways, and provides access to COUNTER JR1 and JR1a usage reports in the portal. These reports are added on a monthly basis so statistics are always up-to-date. Usage statistics for the past three years or more are generally available. Data can be downloaded for use in spreadsheet software like Microsoft Excel, or further analysed using the additional reports within JUSP. By collecting the usage statistics data, JUSP can help free up staff time to enable the data to be actively used rather than just collected.” (JUSP use case document.)
JUSP will help us to contribute to Value for Money agenda. We can find out which titles are not being used heavily and plan our subscriptions according to usage.
Attending this event made me realise (and worry a little) about how little I know about the deals and some other issues involved around Electronic Resources Management- especially the acquisitions part of it. It would help to know all the steps involved from purchasing a package or a title to maintaining including decision making process. When I voiced my concern in the group I was with, Trevor Hough from University of Leeds recommended a website called TERMS: Techniques for ER Management with a useful archive of posts about Serials Management.
I have realised I need to work with colleagues in the Library to find out more about the steps and techniques involved in selection of e-resources deals and packages, including the Acquisitions terminology.
Next steps: here is a plan for using JUSP at the University of Lincoln:
- Create a stable login link for JUSP for e-Library staff.
- Arrange a time to log in to JUSP with colleagues and explore the reports and tools – familiarise ourselves with JUSP to increase our understanding and knowledge. Slides from the ‘Making the Most of JUSP’ event are available online (Thanks to Jo Alcock).
- Are all our e-resource collections registered on JUSP? Cross-check JUSP with our ERM spreadsheet, update the “deals” information, and record on the spreadsheet which packages are having usage recorded by JUSP.
- Work through the different JUSP summary reports (and the explanation of reports) to see which ones are most useful for reporting to the Library. Particularly the format for SCONUL data reporting.
- Agree schedule of reporting to LMG (Library Management Group) using JUSP reports. Agree how we will deal with providers that are not yet in JUSP.
- JUSP are considering including COUNTER BR2 reports for e-books: this would be useful for analysing our own e-book collections.
- Liaise with colleagues in Acquisitions to work out cost-per-download figures for individual titles and databases – contributes to our Value for Money agenda. Agree how we report this information to LMG and Academic Subject Librarians.
- Investigate SUSHI-compliant software for automatically gathering and reporting usage stats from JUSP.
- Work with colleagues in ICT services/LNCD on re-use of data and linking usage data with other University data sources.
- Continue to monitor the JUSP mailing list for information and events to stay up to date.
The event was very useful especially the exercises we did within the group. Overall, the whole event was organised really well. I met quite few experienced colleagues from other Universities whom kindly offered help should I ever need.
Thanks to all event organisers and speakers, and to Dr Angela Conyers, Jo Alcock and Jo Lambert for helping me with access to the JUSP test site.
Posted by Elif Varol | Posted in Library, software, Uncategorized | Posted on May 9, 2012
Earlier on, I had an enquiry from a student where “Print” option has disappeared from the File menu in Microsoft Word (2003). Whilst it is still possible to send the file to the printer, it is not an ideal option if you need to change the “Properties” under the Print command when, for example, you want to print in colour or as a single sided document.
In anticipation of more students (and non-students) might be having similar problems, I decided to write how to overcome this.
After a quick search, I have found out that there are various ways of getting Print option to re-appear. I choose the shortest route which worked well.
Below are the steps and the screenshots of how to get the Print option back on the File menu:
1. Go to the Tools menu and click on Customize.
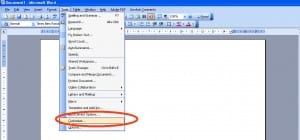
2. You need to be on the Commands tab. Select File from the Categories: on the left. Scroll down and find Print from Commands: on the right.
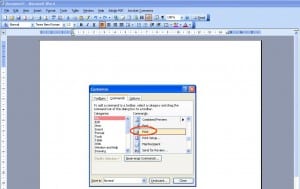
3. Click on Print then press and hold left mouse button and drag it to the File menu. Once the File menu opens, drop it to one of the sections, ideally just below the Print Preview.
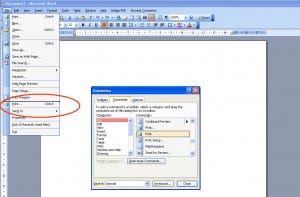
You now have “Print” option back on the File menu.